السلام عليكم ورحمة الله وبركاته
التدوين السهل باستخدام
Windows Live Writer
كتاب إلكتروني PDF من إعداداي يشرح البرنامج ويوضح مميزاته
حجم الكتاب أقل من 1 ميجا | للتحميل اضغطي هنا
إذا لم ترغبي بتحميل الكتاب يمكنك متابعة الموضوع
هل لديك بالفعل مدونة إلكترونية على Blogger أو WordPress أو Windows Live Spaces أو TypePad أو أي من مواقع التدوين الشهيرة ؟
هل عانيت من صعوبات في التدوين لتنسيق النصوص وأبيات الشعر وإضافة الصور والجداول وغير ذلك ؟
باستخدام Windows Live Writer لم يعد إنشــاء تدوينة جديدة أمرا صعبا
تعال معنا لتتعرف على بعض مميزات البرنامج:
- يتميز البرنامج بصغر حجمه وسهولة التعامل معه حيث أنه يشبه بشكل كبير برنامج تحرير النصوص Word و برنامج إنشــاء وإدارة المواقع FrontPage
- سهولة تنسيق النصوص والصور وإضافة تأثيرات للصور، وإدراج الجداول وملفات الفيديو
- إمكانية كتابة التدوينات وحفظها كمسودات واستكمال الكتابة في وقت آخر دون استخدام الانترنت، كذلك يمكنك استخدامه لعمل مسودات للمواضيع التي تريد نشرها في المنتديات
- إدارة أكثر من مدونة والنشر لأي منها بضغطة زر ومن خلال نافذة واحدة
- الانتقال بسهولة بين ثلاثة خيارات لعرض التدوينة: تحرير وتنسيق – معاينة التدوينة كما ستظهر بعد النشر – مصدر التدوينة بلغة HTML و CSS والتعديل فيها
وغير ذلك مما ستكتشفه أنت بنفسك
تم تقسيم الموضوع لأربعة أقسام:
- تثبيت البرنامج
- إضافة حساب مدونة للبرنامج
- التعرف على البرنامج وإنشــاء تدوينة
- أسئلة شائعة وإجاباتها
تثبيت البرنامج:
لتحميل البرنامج: مستخدميWindows 7 و Windows Vista اضغط هنا للانتقال لصفحة التحميل، ومستخدمي Windows XP اضغط هنا ، ولا تنس تحديد لغة البرنامج قبل التحميل. والآن نأتي لخطوات التثبيت
بعد تحميل البرنامج والضغط على أيقونة التثبيت تظهر هذه النافذة
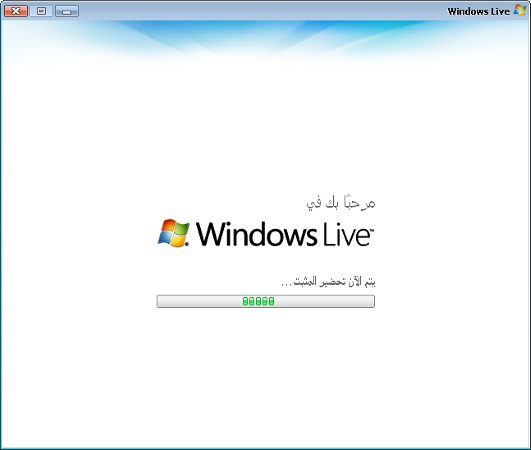
بعدها تظهر هذه النافذة والتي يطلب منك فيها تحديد البرامج التي تريد تثبيتها، اضغط للتأشير على المربع بجانب اسم البرنامج الذي تريد تثبيته ثم اضغط تثبيت
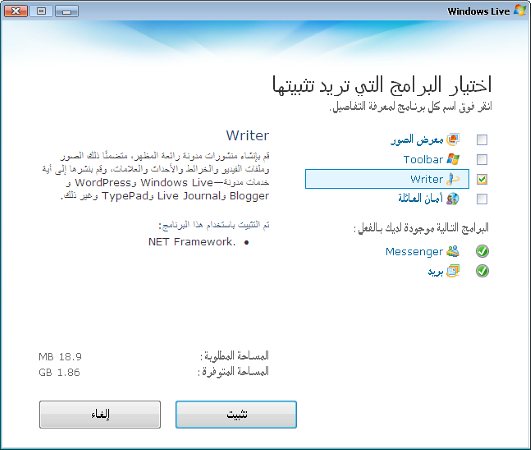
يتم الآن تثبيت البرامج التي قمت باختيارها
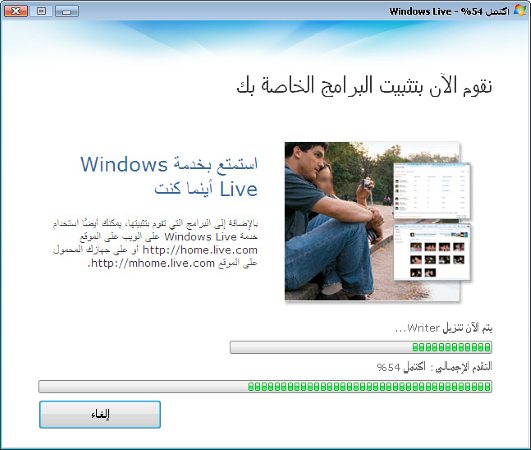
والآن انتهت عملية التثبيت، بقيت خطوة بسيطة وهي تحديد الإعدادات التي تريدها.. حددها ثم اضغط استمرار
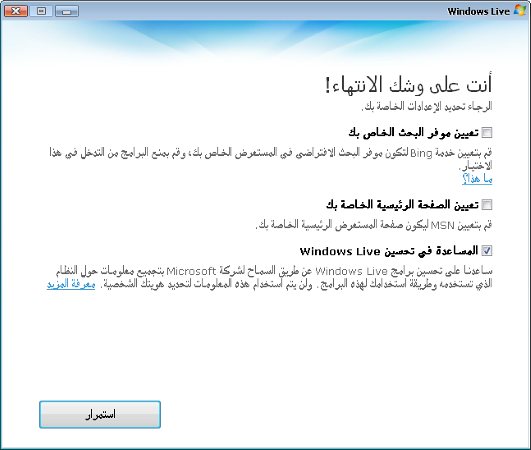
بعد ذلك تظهر نافذة أخيرة تخبرك بانتهاء التثبيت.. اضغط إغلاق
إضافة حساب مدونة للبرنامج:
عند فتح البرنامج لأول مرة تظهر هذه النافذة.. اختر الخيار الثاني أو الثالث إذا كانت مدونتك تابعة لأي منها، أما إذا كانت مدونتك على Blogger أو WordPress أو أي من مواقع التدوين الشهيرة الأخرى اختر الخيار الأخير ثم اضغط التالي
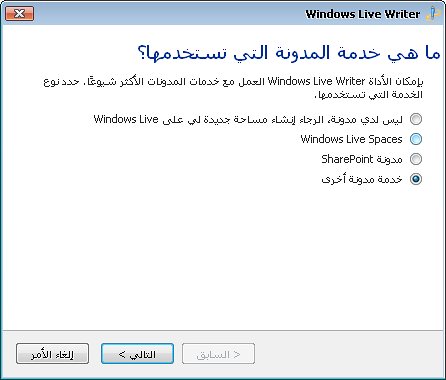
والآن يجب إدخال بيانات المدونة الخاصة بك..
- الخانة الأولى خاصة برابط المدونة، مثال: re7lat-ebda3.blogspot.com
- الخانة الثانية لاسم المستخدم الذي تستخدمه لتسجيل الدخول للمدونة في موقع التدوين ، في مدونات Blogger يكون اسم المستخدم هو الإيميل
- الخانة الثالثة لكلمة المرور التي تستخدمها لتسجيل الدخول للمدونة
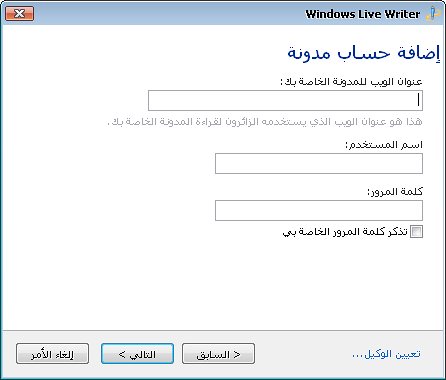
الآن يتم التأكد من البيانات التي قمت بإدخالها والاتصال بالمدونة الخاصة بك
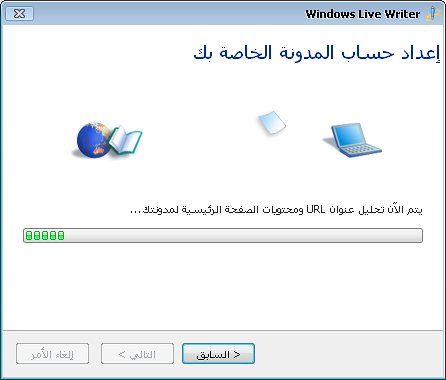
ثم تظهر لك هذه الرسالة والتي تسألك عما إذا كنت توافق على تحميل القالب الخاص بك إلى البرنامج حتى تتمكن من مشاهدة التدوينة على البرنامج كما ستظهر بعد النشر، اضغط نعم للموافقة

تم إعداد المدونة.. الآن بقى فقط أن تُدخل تسمية للمدونة لتظهر بها في البرنامج
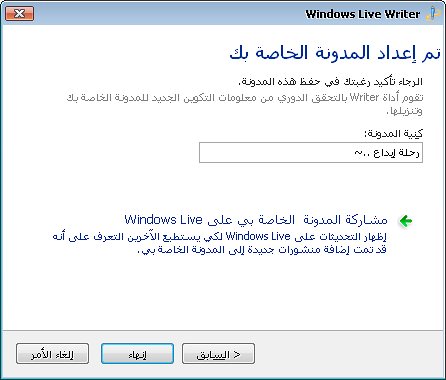
والآن تم الانتهاء من إنشــاء حساب المدونة وتظهر لك صفحة لكتابة أول تدوينة
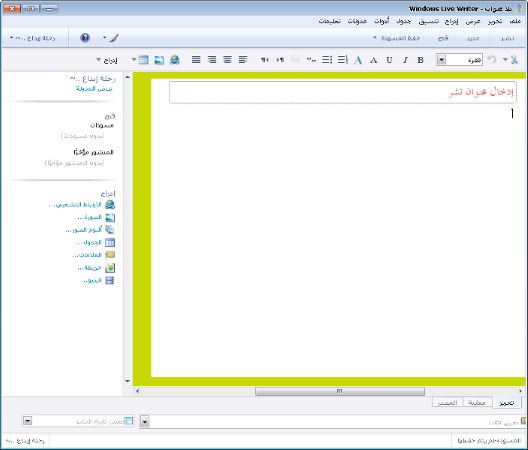






توضح الصورة التالية بعض مكونات الصفحة التي يفيدك التعرف عليها
شريط القوائم: يظهر في الأعلى ويحتوي على 9 قوائم، عند الضغط على أي منها تظهر قائمة ببعض المهام التي تحتاجها
شريط الأدوات: يظهر تحت شريط القوائم ويستخدم في تنسيق التدوينة وإضافة الصور والفيديو والجداول، وسيتم توضيحه أكثر الآن
1- يحتوي على أوامر القص واللصق والنسخ والتحديد، وكذلك اللصق الخاص. وتجد في قائمة تحرير الاختصارات الخاصة ببعض الأوامر المهمة
2- وهي قائمة تحتوي على 6 مستويات لحجم الخط وهي تستخدم فقط للعناوين الرئيسية – بمستوياتها - الموجودة بالموضوع، ويُعد استخدامها أمرا مفيدا حيث تستخدمها محركات البحث في فهرسة صفحات المواقع وذلك عن طريق الكود الذي يضاف عند اختيار هذا التنسيق، لذا لا تستخدمها إلا في تنسيق العناوين الرئيسية
3- لإضافة تأثيرات على النص: المربع الأول لزيادة سُمك خط الكتابة، والثاني للكتابة المائلة، والثالث للكتابة بسطر تحت النص، والرابع للكتابة بسطر وسط النص وكأنه مشطوب، ويمكنك استخدام أكثر من تأثير في نفس الوقت
4- خاص بالتحكم في خط الكتابة من نوع الخط وحجمه ولونه، ولإضافة بعض التأثيرات
ملحوظة: في قائمة أنواع الخطوط تظهر الخطوط الأساسية والخطوط المثبتة على جهازك، وهذه المثبتة على جهازك لن تظهر للآخرين إلا إذا قاموا بتثبيتها
5- المربع الأول للترقيم والثاني لعمل تعداد نقطي
6- وهو يستخدم عند إضافة فقرة مقتبسة حيث يظهرها بشكل يميزها عن باقي النصوص في التدوينة فتظهر بخط مختلف داخل إطار أو بخلفية خاصة، ويختلف شكلها من قالب لآخر وقد لا تجدها في قليل من القوالب فيمكنك إضافتها بالتعديل في القالب نفسه
7- المربع الأول لمحاذاة النص لليسار، والثاني للتوسيط، والثالث للمحاذاة لليمين، والرابع لضبط النص وذلك بتوحيد نقطة البداية والنهاية للسطور
8- المربع الأول لإضافة رابط لنص أو صورة بحيث يتم فتحه عن الضغط على النص أو الصورة، والمربع الثاني لإضافة صورة من جهاز الكمبيوتر، والثالث لإدراج جدول أو التعديل على الجدول الموجود
ويمكنك إضافة تأثيرات للصورة بعد إدراجها وذلك بالضغط عليها بالفأرة فتظهر خيارات إضافة التأثيرات يسار الصفحة
خيارات عرض وتنسيق التدوينة وتظهر أسفل الصفحة وتنقسم إلى:
- تحرير: للكتابة والتنسيق والتعديل في التدوينة
- معاينة: لمشاهدة التدوينة كما ستظهر بعد النشر
- المصدر: للاطلاع على مصدر التدوينة بلغة HTML و CSS والتعديل فيها وإضافة الأكواد
تعيين الفئة: تظهر تحت خيارات العرض وتستخدم لاختيار قسم أو أكثر من التصنيفات الخاصة بك لنشر التدوينة فيه، لإضافة فئة اكتب اسمها في الخانة الموجودة ثم اضغط إضافة، مع ملاحظة أنه لا يمكنك ***** فئة فارغة أي أنك تنشىء كل فئة جديدة عند رغبتك في إضافة تدوينة تحت تصنيف جديد غير موجود مسبقا، وللإضافة تحت فئة من الفئات الموجودة قم بالتأشير على المربع الخاص به
ولإضافة كلمات دالة Tags: وهي كلمات تعبر عن محتوى الموضوع تسهل عند البحث عن هذه الكلمات في محركات البحث من الوصول لمدونتك، وهي تختلف عن التصنيفات. يمكنك الوصول إليها من قائمة إدراج ومنها اختيار علامات، أو من جزء المهام الذي يظهر يسار الصفحة
التدقيق الإملائي: عند كتابة تدوينة قد تجد أن الكلمات تظهر تحتها خطوط حمراء بهذا الشكل ليُخبرك أن هذه الكلمات غير موجودة في قاموس البرنامج
ولتصحيح ذلك اذهب لقائمة أدوات ومنها اضغط على خيارات، ستظهر لك نافذة اختر منها تدقيق إملائي، ثم غير لغة القاموس من القائمة المنسدلة لتصبح العربية، أو اختر الخيار الأول (بلا)
والآن يمكنك استكمال التدوين