((جيجي))
•
بسم الله الرحمن الرحيم.. وبه نستعين..
الدرس السادس...
(شرح الوظيفة الثانية: المحرر دفعة)..
(المحرر دفعة):
وهو المحرر لعدة صور: نستطيع من خلاله القيام بأغلب وظائف الخيار الأول، ولكن تتميز هذه الوظيفة بميزة يبحث عنها الكثيرون..
وهي أننا نستطيع أن نقوم بتحرير عدة صور بضغطة زر واحدة وبدون أي جهد, أي نستطيع مثلا أن نقوم بتصغير 50 صورة دفعة واحدة وتنسيقها والكتابة عليها وعمل إطارات لها..
قبل البدء ضعي مجموعة الصور المراد تصغيرها وتأطيرها والكتابة عليها في مجلد على سطح المكتب وسمّيه (صور خام) مثلا..
1- اضغطي الأيقونة (محرر دفعة)..
2- افتحي المجلد (صور خام)..
3- سوف تظهر لك الصور في المربع يسار البرنامج..
4- حددي الصور واسحبيها بواسطة المؤشر إلى إطار العمل في المنتصف.. ستظهر صورة واحدة في الوسط لكن التطبيق في النهاية سيكون على عموم الصور التي تم سحبها للتطبيق عليها..
1- تظهر الصور التي سوف يتم تعديلها مرة واحدة..
2- الأيقونة (الرئيسية)..
وفيها (الإطار): سبق شرحه..
وعلى يمينه توجد علامة نجمة صغيرة كما كما هو محدد في الصورة..
عند الضغط عليها يمكنك تحديد عدة إطارات مفضلة ووضعها كاختصار عند اختيار إطار معين.. بحيث لا يحتاج أن تمرين على جميع الإطارات الموجودة وإنما تكتفين بفتح المفضلة واختيار إطاراتك المحببة.. كما في الصورة..
1- اختاري الإطار المطلوب..
2- اضغطي (إضافة إلى المفضلة)..
3- سيظهر الإطار في القائمة..
4- اضغطي موافق..
واختاري الحجم والتمثيل كما في الصورة..
،،
ثم نقوم بالضغط على الأيقونة (تصفية)..
للحصول على أجمل شكل للصورة اختاري كما هو محدد هنا.. وبإمكانك التغيير حسب رغبتك..
وفي أسفل القائمة تجدين..
تدرج الرمادي وغيره من الخيارات التي تضيف شكلا جديدا للصورة..
وعند الرغبة في العودة للصورة الأصلية بدون تغيير اضغطي (تهيئة).. ثم (نعم)..
،،
ثم نقوم بالضغط على الأيقونة (الكائن)..
وهذا الخيار يستخدم للكتابة على الصور وكذلك في تزيين الصور ووضع لواصق مختلفة عليها..
ولوضع الصور اتبعي الخطوات..
1- ضعي إشارة صح أما كلمة صورة 1 ثم اضغطي استعراض..
2- اختاري من القائمة ما يناسب.. أنا اخترت شعار..
اختاري الشكل المرغوب ثم موافق..
،،
وللكتابة على الصورة..
نقوم باختيار (النص 1) أو (2) وعندنا 4 نصوص تمككنا من كتابة أربع خيارات جاهزة للكتابة على الصورة..
مثلا النص الأول ليكن (منتديات عالم حواء) ..
والثاني لكتابة الاسم بالعربي... والثالث بالانجليزي.. وهكذا..
ثم في كل مرة تفتحين البرنامج ستجدينها فما عليك سوى وضع إشارة أما النص المراد إظهاره..
ثم اضغطي على القلم باللون الأصفر(1) والموجود على اليمين كما يظهر في الصورة..
بعد الضغط على القلم الأصفر ستظهر لك هذه النافذة قومي بكتابة الجملة المراد كتابتها ( منتديات عالم حواء) مثلا.. في المكان المحدد..
ثم اختاري من القيم والألوان والتنسيقات ما يعجبك..
ثم اضغطي (موافق)..
،،
ولعمل دوران للعبارة حركي السهم المستديركما في الصورة.. وللتكبير اسحبي الكلمة من زواياها..
((جيجي))
•
،،
ثم لحفظ العمل على جميع الصور.. اضغطي على تحويل الكل..
ستظهر لك هذه النافذة.. اختاري كما هو موضح في الصورة..
100
بعد الانتهاء ستجدين أن عملية التحويل قد تمت بسرعة..
وستظهر لك نافذة (تم اكتمال التحويل).. اضغطي موافق..
ثم اذهبي لمجلد الصور الأصلي (صور خام)..
ستجدين مجلد بعنوان (output).. افتحيه وبه ستجدين صورك قد تم تصغيرها دفعةً واحدة وفلترتها وتأطيرها وحفظ الحقوق عليها..
تم الدرس السادس بحمد الله..
وللتطبيقات فقط دون تعليق أرى تطبيقاتكن هــــنــ،،،ـــــا..
ضعي تطبيقك.. ثم انسخي رابط التطبيق وضعيه في صفحة الردود والنقاشات هــنـــ،،ـــــا.. للتعليق عليه..
ملاحظة: التطبيق يكون على ثلاث صور فقط.. حتى لا يثقل التصفح..
|| أراكن على خير بمشيئة الله...
ثم لحفظ العمل على جميع الصور.. اضغطي على تحويل الكل..
ستظهر لك هذه النافذة.. اختاري كما هو موضح في الصورة..
100
بعد الانتهاء ستجدين أن عملية التحويل قد تمت بسرعة..
وستظهر لك نافذة (تم اكتمال التحويل).. اضغطي موافق..
ثم اذهبي لمجلد الصور الأصلي (صور خام)..
ستجدين مجلد بعنوان (output).. افتحيه وبه ستجدين صورك قد تم تصغيرها دفعةً واحدة وفلترتها وتأطيرها وحفظ الحقوق عليها..
تم الدرس السادس بحمد الله..
وللتطبيقات فقط دون تعليق أرى تطبيقاتكن هــــنــ،،،ـــــا..
ضعي تطبيقك.. ثم انسخي رابط التطبيق وضعيه في صفحة الردود والنقاشات هــنـــ،،ـــــا.. للتعليق عليه..
ملاحظة: التطبيق يكون على ثلاث صور فقط.. حتى لا يثقل التصفح..
|| أراكن على خير بمشيئة الله...
((جيجي))
•
بسم الله الرحمن الرحيم.. وبه نستعين..
الدرس السابع...
(شرح الوظيفة الثالثة: الصفحة)..
الصفحة:
هذه وظيفة رائعة جدا ومريحة..
ولا توجد إلا في برامج قليلة.. يمكننا تجميع عدة صور في إطار واحد..
حيث نحصل في النهاية على صورة واحدة مقسمة، فيها العديد من الصور المختارة, وتنفع في حالات الشرح أو تصوير طرق العمل لوصفة طبخ أو ما شابه..
ويوجد العديد من القوالب الجاهزة في البرنامج ويمكنك التحكم في حجم القالب ودقة الصور فيه بسهولة كبيرة..
،،
عندك عدة صور وحجمها كبير.. وتأخذ وقت في تحميل كل واحدة على حدة.. بإمكانك جمعها في إطار واحد بشكل مرتب وتحميلها مرة واحدة فقط..
كما ترين هنا..
وهنا..
بحيث تكون واضحة ومرتبة وذات إطار والأهم حجمها غير كبير عند التحميل والتصفح..
ولعمل ذلك اتبعي الخطوات..
1- اضغطي على ايقونة (صفحة)..
2- افتحي المجلد الذي يحتوي على الصور المراد دمجها..
3- تأكدي من عدد الصور وأبعادها هل هي بالطول أم العرض أم الإثنين معا..
4- اختاري القالب المناسب وذلك بتطابق عدد الحقول فيه بعدد صورك وهل هي بالطول أم العرض)..
5- القالب أمامك.. تأكدي من مناسبته لصورك..
6- ولنتيجة أفضل قومي بتغيير حجم وأبعاد القالب حسب رغبتك..
الحجم الافتراضي هو404× 404 غيريه وذلك بالضغط على الوجه الأصفر.. ستنسدل لك قائمة اختاري منها (200%).. لتحصلي على الحجم المناسب... أو كما ترغبين..
،،
1- قومي بسحب صورك.. كل صورة ضعيها في الحقل المناسب.. الصور لن تكون مطابقة تماما للحقل.. قومي بسحبها يمينا أو يسارا لإظهار الجزء المرغوب منها..
2- اختاري الإطار المناسب لك.. ولون الخلفية المناسب.. أو تصفية لعمل تأثيرات مناسبة..
3- اضغطي على تحرير.. سيظهر لك المحرر.. وقد سبق شرح وظائفه..
عدلي في الصورة حسب رغبتك.. أو اكتبي عليها.. ثم احفظيها كما شرحنا سابقا... ولا تنسي صيغة حفظ الصورJPEG لكي تكون بحجم مناسب عند تحميلها وتصفحها..
تم الدرس السابع بحمد الله..
وللتطبيقات فقط دون تعليق أرى تطبيقاتكن هــــنــ،،،ـــــا..
ضعي تطبيقك.. ثم انسخي رابط التطبيق وضعيه في صفحة الردود والنقاشات هــنـــ،،ـــــا.. للتعليق عليه..
|| أراكن على خير بمشيئة الله...
((جيجي))
•
وهنا نسيت شرح هذه الفقرة من الدرس السادس..
اضغطي (إضافة) لإضافة صورة جديدة مع الصور السابقة..
و(تحويل الكل) لتحويل جميع الصور..
أما إن كنت ترغبين في تغيير لون النص في صورة منفردة فبعد تحويل الكل قومي بتعديلها ثم اضغطي (تحويل الصورة الحالية)..
ثم (استبدال)..
وعلامة سلة المهملات لحذف قائمة الصور كلها..
وعلامة × لحذف صورة محددة من القائمة..
الصفحة الأخيرة

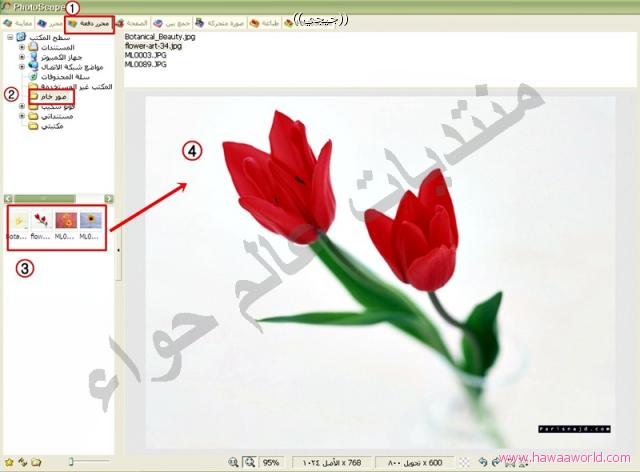
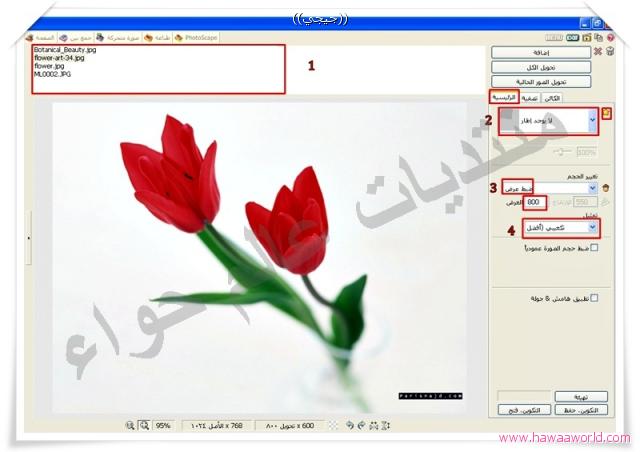
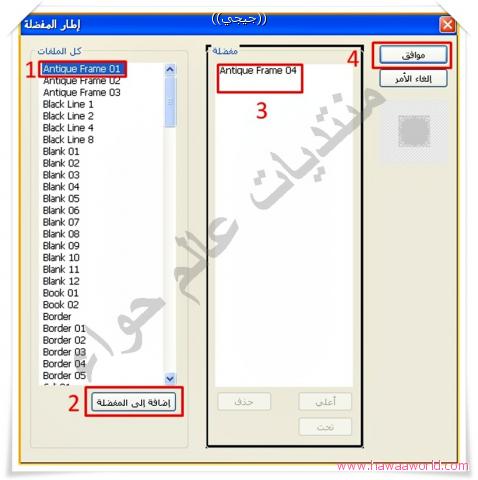
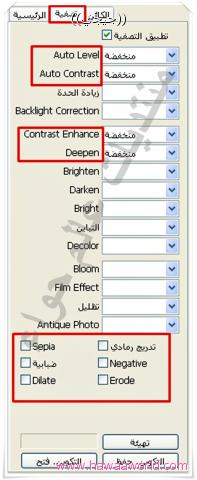
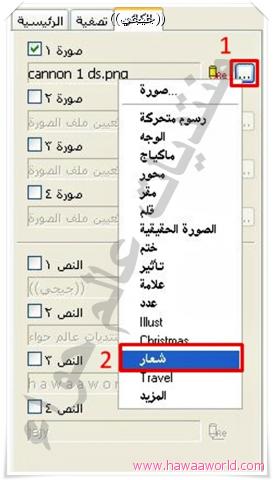
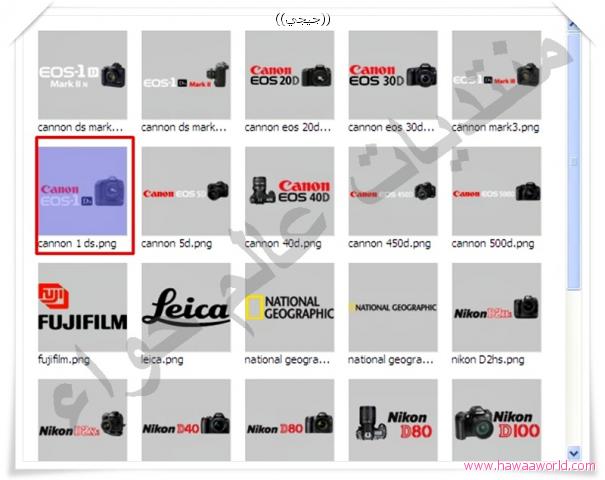
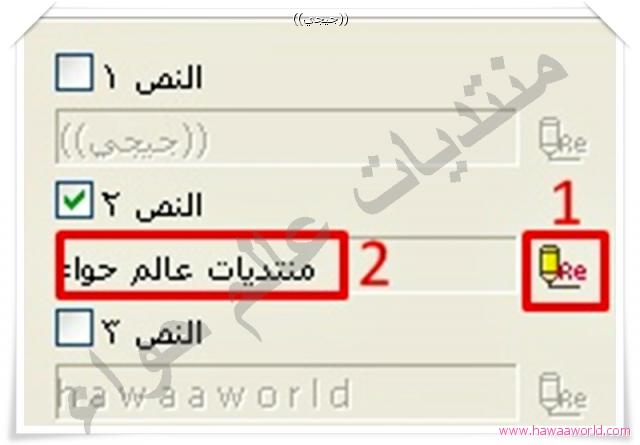
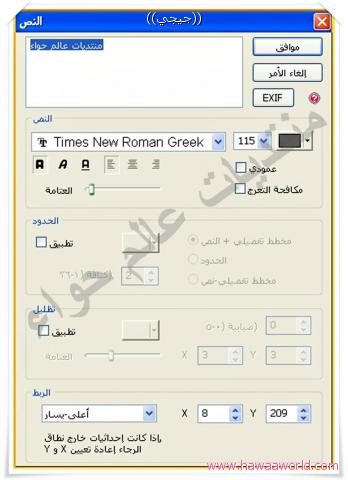
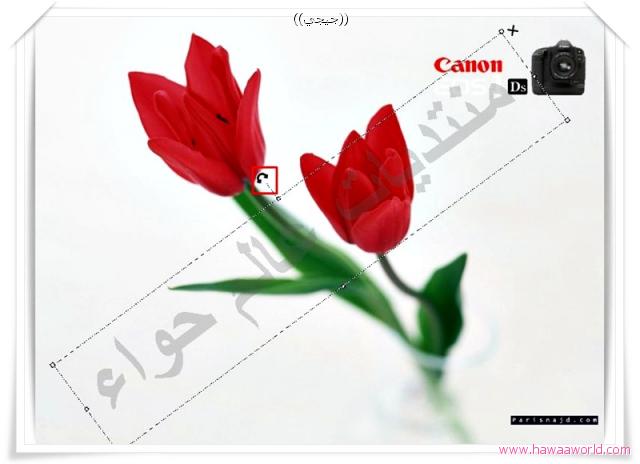
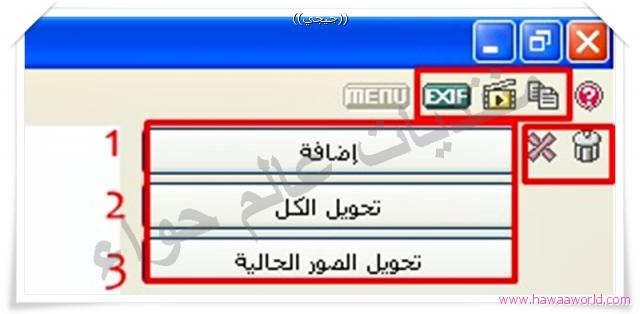



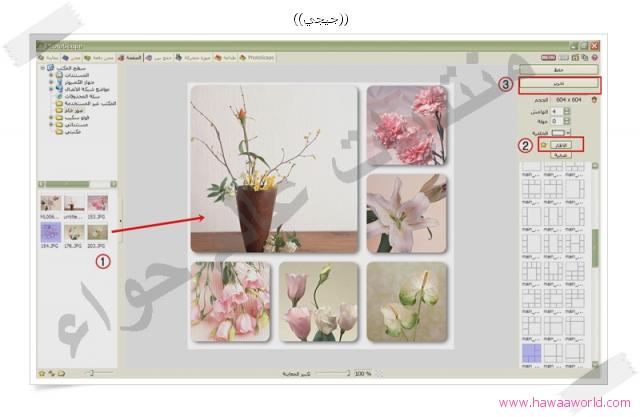
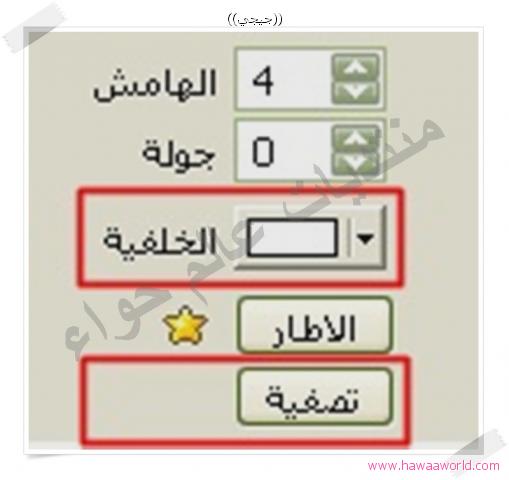
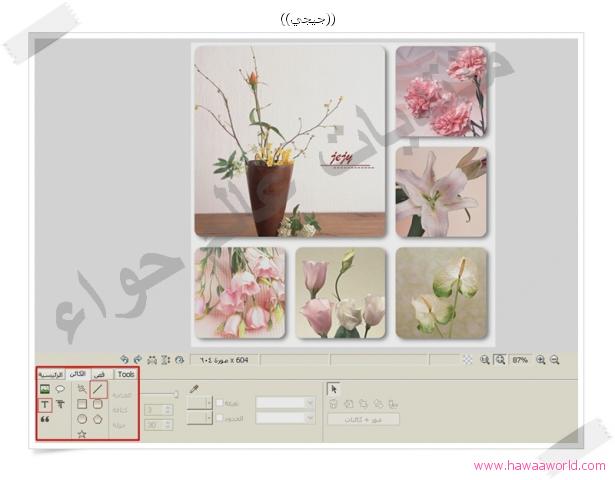

هذه الخيارات..
1- عند وضع عدة رموز أو نصوص.. وتريدين حذف واحد منها.. قومي بتحديده ثم اضغطي على صورة السلة لحذفها..
2- لعمل نسخ: حددي المطلوب نسخه ثم اضغطي على الأيقونة لنسخ..
3- مثلا وضعت صورة مربع وفوقه نجمة.. وتريدين وضع النجمة خلف المربع.. اضغطي الأيقونة الثالثة أو الرابعة لهذا العمل..
5- لتعديل الكائنات والرموز وتغيير ألوانها وأحجامها...
،،،
ثالثا: قص..
حددي بالماوس المنطقة اللتي تريدين اقتصاصها من الصورة ثم اضغطي على (قص)..
،،
رابعا: Tool
1- تمرير الشاشة.. لتحريك الصورة حينما تكون كبيرة وغير ظاهرة وتريدين إظهار منطقة منها للعمل عليها في البرنامج..
2- العين الحمراء: أحيانا تلاحظين عند تصوير شخص ما أن لون عينيه أصبح أحمر..
ما عليك سوى تحديد الصورة..
ثم اضغطي على (العين الحمراء)..
ثم بالماوس أحيطي على العين ثم اتركي الماوس.. ستجدين أن الاحمرار قد اختفى..
3- مول.. لعمل الصورة باهتة والألوان فاتحة.. اضغطي (مول) ثم حددي منظقة من الصورة.. ثم اتركي الماوس..
4- mosaic: وهو لعمل تمويه على الصور.. كما نرى أحيانا صور في الجرائد وقد موهت العينين.. أو الوجه كاملا..
كما في الصورة..
اضغطي الخيار ثم اختاري درجة التموية (أنا اخترت منخفضة)..
ومن الممكن اختيار الخيار الأخير (jitter) وذلك لعمل نقاط رشاة على الصورة..
،،
تم الدرس الخامس بحمد الله..
وللتطبيقات فقط دون تعليق أرى تطبيقاتكن هــــنــ،،،ـــــا..
ضعي تطبيقك.. ثم انسخي رابط التطبيق وضعيه في صفحة الردود والنقاشات هــنـــ،،ـــــا.. للتعليق عليه..
|| أراكن على خير بمشيئة الله...