كيفكم بنات ان شاء الله بخير
بعد غياب دام اسبووعا كاملا .. قلت ماارجع ويدي فاضية .. لازم اجيب معايا شي يفيد الجيمع
وزي مو مكتوب في العنوان .. اللي حابة تتعلم الفوتوشوب .. حياها الله معانا
انا بصراحة تعلمت الفوتوشوب من موضوع حطته عسل نجد جزاها الله كل خير
حطت دروس والبنات اللي كانو معانا كمان ماقصروا .. كل وحدة وجابت دروس .. وجابوا على الاستفسارات .. و ... و ... إلخ
جزاهم الله كل خير
وهذا هو الرابط
http://forum.hawaaworld.com/showthread.php?t=991774
وهذا رابط لبرنامج فوتوشوب العاشر للي حابة تثبته عندها كمان لعسل نجد .. وفقها الله للخير دوما
http://forum.hawaaworld.com/showthread.php?p=18306936#post18306936
***
ومن هذا الموقع رح اجيب الدروس .. لأنه جداً رائع .. فيه دروس متنوعة
http://www.baramij.info/droo_234.htm
جزا الله خير اللي سوا الموقع وسوا الدروس اللي فيه
وان شاء الله خطوة بخطوة نتعلم الفوتوشوب حتى نصل للإحتراف
بحط الدرس بعدين اجاوب على اسئلتكم تحطو تطبيقاتكم بعدين درس جديد
***
على فكرة تراني مبتدئة مثلكم ^_^ وان شاء الله مع بعض بنطور انفسنا
وان غبت عنكم لفترات غير محدودة .. اتمنى من البنات يكملو بدالي ..
الموقع موجود والدروس جاهزة .. واتمنى القى اللي تساعدني في الاجابة على استفسراتكم
وبالتوفيق للجميع
***
المهم بعد الكلام الطويل العريض بسم الله ابدأ
الدرس الاول : ماهو الفوتوشوب .. ولما
http://www.baramij.info/droo_330.htm
ماهو الفوتوشوب ؟
الفوتوشوب هو أحد برامج شركة أدوبي الشهيرة .. و هو خاص بعمل الرسوميات ، و الأول في العالم من ناحية القوة وكثرة المستخدمين وكثرة الدرس بالانترنت له ، كما يمكنك من إنشاء الصور والتصاميم التي يمكنك استعمالها فيما تريد من أمورك .
\
الفوتوشوب برنامج أكثر من رائع لما له من المميزت والقدرات الفائقة واللا محدودة في معالجة الصور ووضع الإضافات عليها
وعلى سبيل المثال يمكننا وبكل سهولة نزع الاهرامات الموجود بمصر ووضعها على أحد شواطيء الكويت وبكل واقعية وبدون أن نلاحظ أن هناك شيئا في غير مكانه ...
كما يمكن للفوتوشوب إعادة الشباب لكهل أو عجوز وذلك بإزالة التجاعيد من الوجه...
وإعادة ترميم الصور القديمة والمتكسرة وتلوينها وجعلها تنبض بالحياة والألوان ....
لذلك نجد أن الفوتوشوب برنامج يستطيع تغير الحقيقة بدون أية صعوبات وبواقعية شديدة جداً....
بمجرد إدخالك الصورة إلى الفوتوشوب فإنك تبدأ في بناء عمل فني له لمستك وشخصيتك وذلك من خلال إضافة المزيد من الرسوم عليها أو بدمج الصورة مع صور أخرى أو من خلال قص أجزاء ووضعها مع أجزاء أخرى
كما أنك تستطيع تصحيح الألوان وزيادة السطوع والحدة او زيادة التعتيم فيها لتحصل في النهاية على لوحة فنية تجسد خيالك وإبداعك ومهارتك في التصميم لكي تعرضها على الانترنت أو لعرضها بإستخدام البرامج الخاصة بعرض الشرائح أو بطباعتها .
ويقوم الفوتوشوب بتحويل الصورة إلى نقط مربعة صغيرة تسمى البكسلات ويسمى الرسم بالكامل أو الصورة ... صورة نقطية . والبكسل هو أصغر عنصر في الصورة وتقاس درجة وضوح الصورة بعدد البكسلات الموجودة في البوصة المربعة
ومثال على ذلك ( إذا كانت درجة وضوح الصورة هي 28 نقطة - بكسل - في البوصة فهذا بعني أن كل بوصة في الصورة تحتوي على 28 صفاً و 28 عموداً من البكسلات أي ما يساوي 784 بكسل وبهذه الطريقة تستطيع معرفة درجة الوضوح للصورة ) .
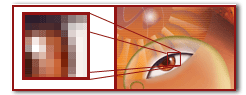
لاحظ أنك حين تكبر الصورة أنها تحولت إلى تقط أو بكسلات وذلك لان البرنامج يتعامل مع أي صورة على أساس أنها نقط .
لماذا الفوتوشوب يحظى بإنتشار واسع وصيت عالي ومستخمين لاحصر لهم ؟
1 البرنامج معروف عالميا ً ، وهو الأكثر استخداما ً بين المصممين .
2 توفر الدروس لهذا البرنامج سواء العربية أو الأجنبية ، وهذا بطبيعة الحال يزيد من قوة البرنامج .
3 أن تعلمه ليس بالصعب ، فواجهته سهلة وبسيطة .
4 امكانية تصدير الصور وحفظها للويب ودعمه له بشكل قوي جدا ً .
5 الشركة المنتجة تطوّر من البرنامج باستمرار وهذا مما يكسب البرنامج تجددا ً واضحا ً .
6 أن هذا البرنامج بفضل ما يحويه من امكانات وأدوات ، يغنيك عما هو سواه من برامج الرسوم الأخرى .
7 بالنسبه لي لاأستخدم غير الفوتوشوب بالتصاميم الثابته أو الشروحات وأعتبره بحر !! وخيالي ولاحدود لإبداعاته .
وبهذا قد انتهينا من ايضاح نبذه مفصله عن مميزات البرنامج وماهو ولماذا الانتشار الواسع له !!
الغايه من الدرس : التعرف على البرنامج بشكل واسع حتى تتمكن من استيعاب محتوياته .
مدى الاهميه : لايعتبر ذا أهميه هذا الدرس ولكن نبذه بسيطه .
... يتبع ...






